
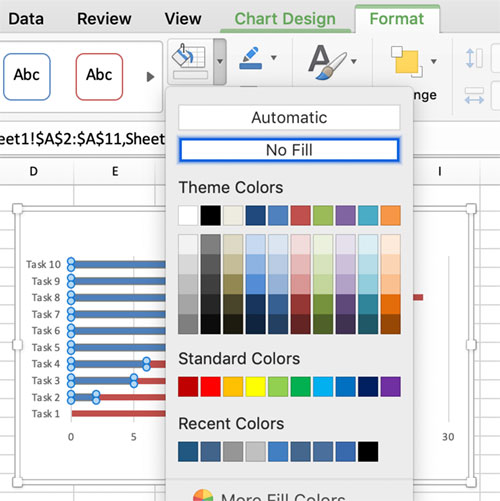
Print a calendar showing specific weeks or months Note: Report printouts don’t have legends. To set other print options, like the number of copies or which pages to print, choose File > Print and choose options under Settings. Then choose Size to pick a different paper size or rearrange the report elements until they all fit on a page. The report shows guidelines that change based on your choices.įor example, choose Page Breaks to see how much of the report will show up on a printed page. In the Page Setup group, choose the option you want to see: Page Breaks, Margins, Orientation, or Size. You can see how your printed report will look while you’re still working on it.Ĭlick anywhere in the report, and then choose the Report Tools Design tab. See the print layout as you work on the report You can add charts, tables, and links, as well as change colors and add visual effects. Prepare a report for printing Format the reportĬreate and customize the report until it shows exactly the information you want to print. See Change the legend on a printed view for instructions. Need to change what Gantt bars show up in the legend? That’s handled in the Bar Styles dialog box. Want to get rid of the legend completely? On the Legend tab, under Located on, select None. Use the buttons below the text box to format the text or add elements: Type your text in the Left, Center, or Right text box. Select the Header, Footer, or Legend tab.
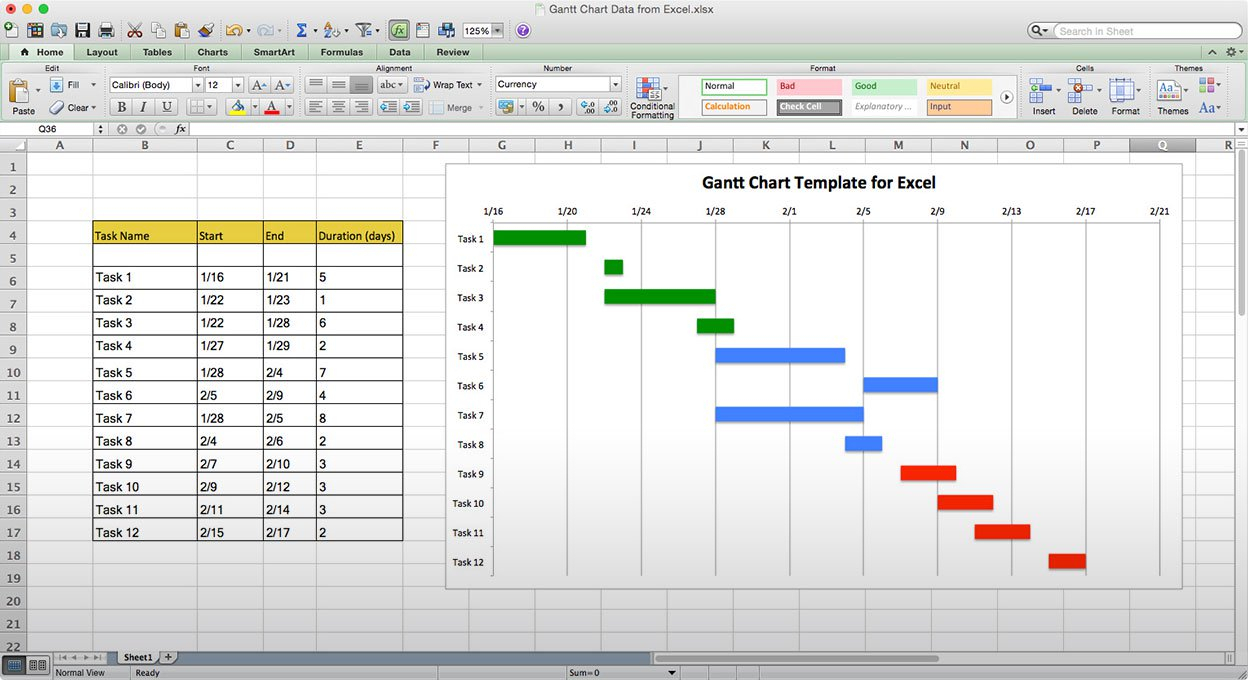
You can add, remove, or change the headers, footers, and legends like this:Ĭhoose File > Print > Page setup (just below the Settings section). Some views also include a legend of the types of Gantt bars on each printed page.

You can include headers and footers on each printed page. Set other printing options, like the number of copies, page orientation, and paper size. You can print the whole thing or pick date and page ranges. Under Settings, choose how much of the project to print. Hide columns temporarily so they don’t appear in the printout. Sort tasks or dates to highlight specific info. Hide subtasksto show only top-level tasks. Prepare a view for printing Format the viewĬhange the view so it shows only the data you want to share. Read on to see how to get the right information onto the page for yourself or your stakeholders. Printing a view, report, or calendar in Project is very similar to printing in other Office programs:īut getting only the specific project information you want into your printout involves a little prep work before you hit the print button.


 0 kommentar(er)
0 kommentar(er)
